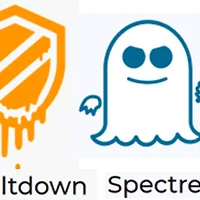트위치방송 셋팅 쉽게 따라하기
트위치방송 1인방송 을 하는 사람이 많이 늘어나는것 같다. 아프라카TV 또는 유트브 1인방송 과 더불어 트위치방송 1인방송 에 대해 관심있는 분들을 위해서 트위치 방송 셋팅하는 방법을 알아보고자 한다. 방송프로그램은 여려가지가 있지만 무료이면서 모든 기능을 지원하는 OBS(Open Broadcaster Software)로 설명하고자 한다. XSplit라는 프로그램도 있는데 매달 이용료를 지불해야 필요한 기능을 쓸 수가 있다. OBS셋팅 후 방송 송출 및 녹화 까지 직접 해보았으며, 방송하는데 아무 문제가 없었다.
1. OBS 프로그램 설치
☞ 프로그램 다운로드 후 프로그램을 설치하자. 다운받은 프로그램 더블클릭하여 설치
☞ 설치가 완료되면 자동으로 셋팅화면이 나오며 바로 자동셋팅을 진행하면 되지만, 다시 자동셋팅을 하고 싶으면 위 그림처럼 구성 마법사를 사용하면 트위치방송 셋팅이 진행된다.
☞ 구성마법사 첫번째 화면으로 트위치방송 을 위해 방송최적화를 선택하자.
☞ 기본해상도 1920X1080, 초당프레임수도 위와 같이 설정한뒤 다음버튼 클릭.
☞ 서비스는 Twitch 를 선택하고, 트위치방송 을 위해서 스트림키는 트위치에 로그인해서 가져와야 한다.
2. 트위치 스트림키 가져오기
☞ 트위치방송 을 위해 우선 트위치에 로그인을 하고 왼쪽 상단 아이콘을 클릭 후 나오는 메뉴중에서 대시보드를 선택한다.
☞ 대시보드 내용중 아래 채널을 선택한뒤 중앙상단에 나오는 방송 암호 키를 클릭한다.
☞ 암호보기를 클릭하면 트위치방송 이 가능한 스트림키가 나오는데 우선 아래 문구를 읽어보자.
☞ 트위치방송 스트림키는 아주 중요한 키 이기때문에 유출에 신경을 써야 한다. 만약 유출되었을 경우 타인이 나의 방송에 잘못된 영상을 내보낼 수 있기 때문이다. 안내문구를 확인하였으면 나오는 스트림키를 복사한 후 아래로 넘어가자.
3. 마지막 트위치 OBS 셋팅
☞ 복사한 스트림키를 위에 보이는 스트림키 항목에 붙여넣기하고 다음 클릭.
☞ 이제 트위치방송 을 위해 자동으로 시스템 검색 후 최적화 셋팅을 잡을 것이다.
☞ 소유하고 있는 PC 최적화 셋팅이 잡혔다. 필자 컴퓨터는
CPU : i7
GPU : 지포스960
메모리 : 8G
이다. 그리 고사양은 아니지만 트위치방송 송출에 문제가 없었다.
OBS는 이러한 자동셋팅이 없었는데 버전이 업그레이드 되어 지원하게 되었다. 그러나 트위치방송 송출을 해보고 셋팅을 조금씩 바꿔서 최적화 셋팅을 찾아야 한다. 필자는 비디오비트레이트는 6000으로 잡혔는데 5000으로 내려서 재 셋팅하였다. 끝.https://obsproject.com/download
'IT > 기술' 카테고리의 다른 글
| 우분투 USB 부팅 가능하게 만들기 (0) | 2018.05.12 |
|---|---|
| 인공지능, 머신러닝, 딥러닝 차이점? (0) | 2018.05.08 |
| 포트나이트 시즌4 시작 (0) | 2018.04.30 |
| 버추얼박스 네트워크 설정 (0) | 2018.03.31 |
| CPU취약점 멜트다운 스펙터 란 무엇인가? (0) | 2018.01.12 |